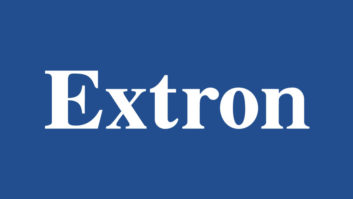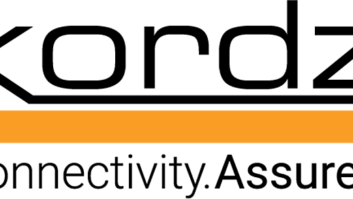Coming Home to Windows Home Server, Part 7
Jul 2, 2008 12:00 PM,
by Eric. B. Rux
Read More:
Coming Home to Windows Home Server Series
Editor’s Note: Prior to becoming part of Residential AV Presents Connected Home, an ongoing series on Windows Home Server technology was launched by author Eric B. Rux on the previous iteration of Connected Home. Here is part 7 of that series, featuring a discussion of how to access your home server remotely.
I began a Windows Home Server (WHS) column earlier this year with the phrase “Welcome Home.” The idea was to get you to start thinking about your home network in new and exciting ways. Many of the things we want to do, or should do, on our home network are now within everyone’s reach. You can come home and safely save important files, and you can back up and restore with ease. You can even keep track of which PCs are at risk.
But what if you aren’t at home? Many of us have the luxury of working from home part time, but many more are travelers that spend little time in our home offices. What can WHS offer such road warriors? The answer is remote access.

Figure 1. Click here for a larger image
Remote access opens doors that until now were only available to businesses with an IT department or a savvy technologist who understands things such as Domain Name Service (DNS) and Virtual Private Network (VPN). Gaining access to your WHS system, or even your home PC, is only an Internet connection away. It’s also extremely easy to set up.
Figure 1 illustrates the simple “Remote Access” configuration page. By default, the website on your WHS system is turned off, so the first step is to click the “Turn On/Turn Off” button to enable the service. If your router/firewall is Universal Plug and Play (UPnP)-capable (most new ones are), simply click setup and WHS will verify that your router supports UPnP, that the website is working, that Remote Access is enabled, and that your server can be accessed from the Internet.

Figure 2. Click here for a larger image
To make accessing your WHS system easier, Microsoft has created the homeserver.com domain just for WHS customers. If you have a Windows Live account (free from Microsoft), you can create your very own address. For example: https://SmithFamily.homeserver.com. The Remote Access settings page will walk you through that process, as well.
What if your router isn’t UPnP capable, or what if WHS just isn’t able to configure it for you? No problem—just configure it yourself. Log on to your small office/home office (SOHO) router, and find the “Port Forwarding” configuration page. The name might be slightly different, depending on your router make and model. Figure 2 shows you how the Port Forwarding page should look when you’re done. Here’s a rundown of what each column means:
Application is simply an administrative note that describes the service you’re permitting into your network to the WHS system.
Ext. Port and Int. Port are the TCP/IP ports that you want to let in. If you think of a TCP/IP address as a phone number, ports are simply phone extensions that lead to specific services that a computer can provide. Port 80 is “http” or “simple web traffic.” When you browse the Internet, you’re using Port 80. Port 443 is “secure web traffic.” If you’ve ever performed online banking or purchased something off the Internet, you’ve used this port, too. The third port, 4125, is Microsoft’s special “remote web workplace” port that gives you special access to your WHS system and lets you take remote control of your home PC.

Figure 3. Click here for a larger image
Protocol denotes whether you want to use TCP or UDP or both. I won’t get into the details of what these protocols are, or the differences between them, but you’ll want to choose “both.”
IP Address is the one-of-a-kind address of your WHS system. You can determine the address of your WHS system by either pinging it from your PC or logging on to the system and running the Ipconfig utility from a command prompt.
As you can see, it isn’t very hard to set up your router. Having a UPnP router makes it even easier.
You might run into one last problem: What if you have Vonage or another Voice-over-IP (VoIP) service that lets you use the phone over your Internet connection? How can you reach your WHS system from the Internet if it has to go through a VoIP device? In that case, you’ll have to configure it manually as the WHS system won’t do it for you. Figure 3 shows you how to manually configure the popular Motorola VT1000 VoIP router. Figure 4 puts it all together and shows you how each device is connected, as well as the IP addresses that are used.

Figure 4. Click here for a larger image
If you need help getting Remote Access working, feel free to stop by Mark Minasi’s Forum. I moderate the WHS section, and would be happy to answer any questions that you have.
So, are you using Remote Access? How are you using it? Do you run a home business? Perhaps you use Remote Access to keep your digital pictures within easy reach. However you’re using it, I’d love to hear from you. Drop me a line.
Eric B. Rux is a contributing editor for Windows IT Pro, co-founder of WHSHelp.com, and writes a periodic column for Residential AV Presents Connected Home. Eric is a senior Windows administrator and teaches the Microsoft Certified Systems Administrator (MCSA) program at a technical college. He can be reached at [email protected].
<< Coming Home to Windows Home Server, Part 6 | Coming Home to Windows Home Server, Part 8 >>