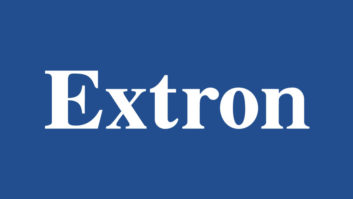Coming Home to Windows Home Server, Part 9
Sep 2, 2008 12:00 PM,
By Eric B. Rux
Read More:
Coming Home to Windows Home Server Series

Figure 1. Click here for a larger image
Back in April, in Coming Home to Windows Home Server, Part 6, I told you about my five favorite Windows Home Server (WHS) add-ins. All these free applications have one thing in common: They’re designed to help you manage your WHS system by either alerting you to potential problems or giving you insight into your server that you otherwise wouldn’t have. But the add-in I want to tell you about this month is different. It’s designed to add some fun, useful features above and beyond the typical WHS product that comes off the shelf. It’s called the Website Management Add-In for Windows Home Server—otherwise known as Whiist.
I first heard about Whiist when Connected Home colleague Paul Thurrott went to Redmond to judge the Code2Fame contest last fall. The author of Whiist, Andrew Grant, won $10,000 for his efforts, as well as the honor of winning first place amongst some very tough competition. When I met with the Windows Home Server team this summer, they again introduced me to Whiist during a demonstration of some of their own favorite WHS add-Ins. When I needed to create an online photo album to share some pictures of a recent bike trip, I decided to give Whiist a try. I wasn’t disappointed.
The first step is to download the Whiist add-in from Andrew’s website and copy it to a special place on your WHS system (i.e., \serversoftwareadd-ins). The file size is less than 2MB, so it takes only a few seconds to download. The single file comes compressed in a .zip file, so don’t forget to extract it by using your favorite compression tool or by right clicking and choosing Explore. Next, log on to your WHS Console and click Settings in the upper-right corner. Click Add-ins, and then go to the Available tab. Now, click Install, then OK to restart the WHS Console when prompted.
Now that you’ve installed Whiist, you can start to create websites. Log back on to the WHS Console and click Manage Websites in the top row of icons (near Computers & Backup, User Accounts, Shared Folders, and so on). Click Add and follow the wizard to either create a new, plain website (which you can edit and add content to), a photo album, or a link to a website that already exists. I wanted to share the photos of my bike trip with my friends, so I chose the photo album route. The next screen in the wizard asks you to name your new website and even tells you what the address will be so that you can send it to your friends. As an example, the address might look like http://familyWHS.homeserver.com/biketrip. You’ll also be asked to browse to the folder on your WHS system that has the photos.

Figure 2. Click here for a larger image
That’s it! In just a few short clicks, you’ll be sharing with family and friends—and you don’t have to know a single thing about HTML programming. As an added benefit, Whiist adds a Details button that gives you information such as resolution, orientation, ISO speed, exposure index, and so on.
If you know how to create your own web pages in HTML format, you’ll want to use Whiist to set up your WHS system to host your own content. To do so, go back to the WHS Console and click Manage Websites. Click Add, and this time choose the “Create a new website that can be accessed from the Internet” option. As you did when you created a photo album, you’ll need to choose a name and enter the exact location of the files. Keep the rest of the default options for now, click through the rest of the wizard, and you’ll soon see your webpage start in Microsoft Internet Explorer. If you don’t have any web content in the folder, a Temp page will come up instead.
WHS has treated me well this past year. It has faithfully backed up my computers each night, provided a place where I can store my very large files, and allowed me to securely access my home PCs from anywhere in the world. With Whiist (version .82, by the way), I can now easily share my photos with other Internet users and even create my own website.
Eric B. Rux is a contributing editor for Windows IT Pro, co-founder of WHSHelp.com, and writes a periodic column for Residential AV Presents Connected Home. Eric is a senior Windows administrator and teaches the Microsoft Certified Systems Administrator (MCSA) program at a technical college. He can be reached at [email protected].
<< Coming Home to Windows Home Server, Part 8 | Coming Home to Windows Home Server, Part 10 >>