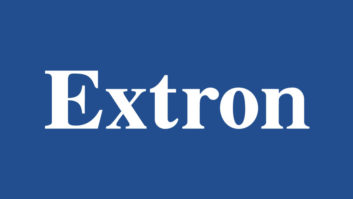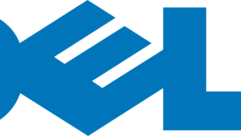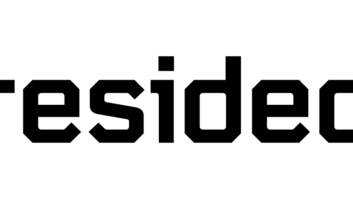Remote Desktop Troubleshooting Tips
May 6, 2002 12:00 PM,
Christa Anderson
Windows XP Professional Edition’s Remote Desktop feature is a cinch to set up and use. In case you run into trouble, keep the following hints close at hand.
Why can’t I see my local drives (or hear sound, or see the remote session display at higher than 256 colors)?
Remote Desktop supports local drive mapping, sound in remote sessions, and high-quality color, but these settings are optional. If you want these capabilities but aren’t getting them, open the Remote Desktop Connection client, click Options, and look at the settings on the Display and Local Resources tabs. You might not want to use these settings over slow links, though, because they increase the amount of data sent between the local and remote computers, thus increasing your bandwidth requirements.
Why do I need to log on twice?
Even when you’ve already logged on to the network or the workstation, you need to log on again to the Remote Desktop session so that XP can check your credentials and make sure you have permission to make the connection.
Why can’t I find the Start button on the remote desktop?
Unless you run a remote session in full-screen mode, you might not be able to see the entire desktop and will need to scroll up and down to see the top and bottom of the desktop. If you can’t find an icon, use the session window’s scroll bars to pan the view.
Why is my session so slow?
If the remote session is too slow, try disabling some features that you don’t need. You can reduce the color depth to 256 colors and disable such features as window animations or sound mapping to reduce the amount of information sent between the remote and local computers and increase performance. If you connect to a remote session over a slow link, I strongly recommend that you disable printer mapping and drive mapping, which require a lot of bandwidth.
How do I shut down a session?
To close a session and any applications you’re running within that session, click Start in the remote session, then choose the Log off option from the session logoff screen. To close the session but retain the applications in memory on the remote computer, choose the Disconnect option from the logoff screen or close the session window. When you’re running only one application in the remote session, simply close the application window.