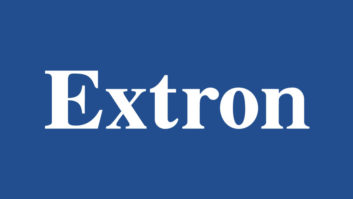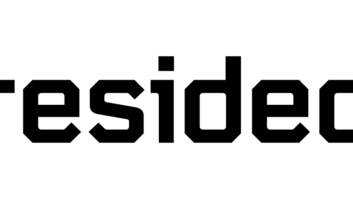Coming Home to Windows Home Server, Part 30
Aug 2, 2010 9:57 AM,
By Eric B. Rux
Do you know what’s going on with your server?

Figure 1. The Storage screen of the WHS Health add-in.
It doesn’t matter if you are a home user with one home server, a contractor that installs and supports home server as part of your business, or a micro-business that uses home server in your office: You need to know if your server isn’t happy. It only makes sense that you can’t fix a problem that you don’t know about.
This month, I want to show you two handy add-ins that I found to help you keep a handle on the health of your server. Both tools tackle the problem in a different way, and I think you’ll find both useful. Both add-ins are installed like any other add-in, so I will not describe it in detail here (refer to my earlier articles if you need help on how to install an add-in).
Related Links

Coming Home to Windows Home Server Series
Welcome Home! In this series, Eric B. Rux—Windows Home Server MVP—breaks down the Windows Home Server (WHS) with useful tips, new add-ins, problems solvers, and the latest news. …

Figure 2. The Control Status page of the WHS Health add-in.
The first one is called WHS Health by Nigel Wilks and Alex Kuretz. Once the add-in is installed, there isn’t much to configure on the server side. In fact, about the only thing you can do is remove the link that is placed on the front page of your home server’s website and disable authentication. Neither one of these is recommended, so if you just leave the defaults in place, you’re ready to give it a try.
Point your mobile phone’s browser to https://yourservername.
homeserver.com/health (your exact address may be different, depending on how you have setup your homeserver). After you log in, you are presented with a simple web page that shows details on storage, drives, backups, shared folders, media counts, and system info.
For example, Figure 1 shows what is displayed under Storage. Notice how nicely this fits on a mobile phone web browser. Figure 2 shows the Console Status. A page this long would normally scroll down a mobile phone screen, but I am displaying the entire page here to show you the kind of information available.
As of this writing, WHS Health works on the following devices: iPhone, iPod Touch, Android, Nokia E71 and Palm Pre. It does not, however, work on IE Mobile. If you find success with a different phone, be sure to let Nigel and Alex know so they can update their information. I’m sure they would appreciate it.
The second add-in is called Remote Alert, created by Kentdome Technologies. This nifty add-in shows you who is connecting to your home server.

Figure 3. The four tabs of the Remote Alert add-in: Activity, History, IP Connections, and Website. See a larger image.
Figure 3 shows the four tabs of the Remote Alert add-in: Activity, History, IP Connections, and Website. The first tab, Activity, shows the network activity on your home server in realtime. As a test, I copied a very large file up to my home server and could watch the pie chart of sent/received packets change in realtime. This section also shows the user and computer connections, and what resources (shares) they are connected to.
The second tab, History, is a running log of everyone that has logged on or off of the server. It even logs when an authentication attempt fails.
The IP Connections tab gives you quite a bit of information, including the local IP address that connected, the remote address you connected to, and the incoming and outgoing ports that were used. If someone had hacked into your home server and was using it as an FTP server (remote file server), this information would alert you to the activity. And once you discovered this activity, you can take it one step further and use Remote Alert to block the intruders IP address. Kentdome’s website lists some examples of IP addresses that you might want to block, and even provides a downloadable file that you can import into your home server to block a certain country (one that sends a lot of SPAM, for example).
The last tab is handy if you need to track who is connecting to your home server’s website. Anyone that connects to the website will have his IP Address logged here, along with the exact web page that was visited.
There are two free great add-ins that that can help you keep track of what is happening on your server. I hope you have as much fun playing with them as I did!
Until next month.