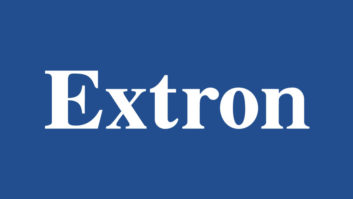Build Your Own Media Server, Part 1
Feb 2, 2005 12:00 PM,
Paul Thurrott
While visiting a friend last week, I noticed that something was different about his living room. Spying a curiously empty spot on the wall, I asked, “Didn’t you have a bookshelf there or something?”
“Yes,” he said, “that’s where my CD collection used to be.” Now that he’d ripped all his CDs to the PC in MP3 format—nearly 200 discs worth—he had taken down his shelving and retired the CDs to boxes in his basement. He was still trying to figure out what to do with the newfound wall space.
But he had a bigger question for me: “How can I easily get the music from my PC to other devices in my home, including my stereo system?”
As you might expect, the answer is complex, largely because there are so many different ways to accomplish this goal. And although you could simply use your PC as a server of sorts, pushing music and other content across your home network to other devices, a better solution is to create a dedicated media server. Don’t be turned off by the “media server” designation. A media server is basically just a PC whose sole function is to store digital media content, such as digital photos, music, video, and recorded TV shows. One option is to buy a new PC for this task—try Ben’s Bargains Center for some great deals, including $300 bargain-basement specials from Dell that crop up from time to time—but many people are starting to requisition older PCs for this task.
Almost any old PC should be up to the task of serving media files over your network, assuming it meets a few conditions: The PC must be able to run a stable OS, such as Windows XP (not any version of Windows 9x), and should have an Ethernet connection/network card (not wireless) for the best performance. Even if you’re able to use an old PC, you should probably look into a newer, larger-capacity hard disk on which to store your files.
Possibly the most important aspect of setting up a media server is to plan a backup solution. I’ll cover this topic more in-depth in a future commentary, but it doesn’t make sense to store all of your memories on a hard disk unless you have some sort of backup policy in place. A cheap if somewhat limited solution is to buy two hard disks of identical size and periodically back up everything from the main disk to the backup disk. A better but more expensive solution is to use external hard disks for off-site backups.
In the next issue of Connected Home Express, I’ll step through the details of setting up your home media server. But here are the basics to get you started:
- Install the second hard disk in your media server, then install Windows XP, reformatting the system drive during setup.
- On the second disk (typically D:), create separate folders for music, photos, videos, and any other content you’d like to store.
- Using XP’s file-sharing capabilities, share those folders so that other users on your network can access the folders through My Network Places.
- Use those newly created shares to copy the content from your PC to the media server.
If you want to connect your media server (or PC) to your home stereo, you have a few options. The simplest option is to simply purchase a Mic-style extension cord and a Mic-to-RCA adapter. Attach the cables to the adapter, then plug the adapter into an unused Line In port on your home stereo. Finally, attach the other end of the cable to the Line Out port on your sound card. You’ll need to use a program such as Apple iTunes or Windows Media Player (WMP) to control playback.
Alternatively, you could purchase a digital audio receiver or digital media receiver ($100 to $400), which provides a UI near your stereo with remote control and uses home-networking technology to connect to the media server. Examples include the D-Link MediaLounge and the Roku Soundbridge M500.
Stay tuned for more information on this topic, and remember that starting February 16, we’re moving Connected Home Express to a weekly schedule. Prepare yourself for more frequent doses of home-networking advice, home-tech tips, and product news!