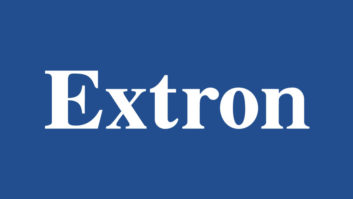Coming Home to Windows Home Server, Part 13
Jan 5, 2009 10:33 AM,
By Eric B. Rux
Read More:
Coming Home to Windows Home Server Series

Figure 1: To install the Add-in on your PC, open the WHS console and click on Settings. Find the “Add-in” icon in the left column, and then click on the Available tab.
If you have used the remote access features of Windows Home Server (WHS), you know how handy it can be. Just a few months ago, I forgot an important file on my home PC that I needed for work. Before WHS, I would have had to drive all the way back home to copy it to a thumb drive. But with the super easy remote connectivity of Windows Home Server, I was able to copy my file securely over the Internet to my work PC in just a few minutes. However, this remote capability doesn’t do you any good if your home PC isn’t powered on! Until recently, your options were to call home in the hopes that someone could turn on your computer or drive back home. This month, I want to tell you about a free WHS Add-in that harnesses the power of Wake On Lan (WOL) .
WOL is a technology that is built into most new motherboards and network cards. When your PC is powered off, it really isn’t totally without power. A small portion of the motherboard and the network card stay powered, listening for a special message that tells it to power on and boot up your computer. It takes a special piece of software to send that magic packet. There are a few WHS Add-in that have been written to do just that, and they all look pretty good. I chose one called “AutoExit” because it is still free and chock full of other features besides just Wake On Lan.
Setting up the ability to wake up your PC using Wake On Lan and Windows Home Server is a multi-step process:
1. Download the free Add-in AutoExit
2. Install the Add-in on your Windows Home Server
3. Install the AutoExit application onto each PC
4. Enable WOL in the BIOX on each PC
5. Setup WOL in XP/Vista on each PC
Download the Add-In
AutoExit can be found at www.asoft.be/prod_autoexitwhs.html.
I recommend downloading the Add-in to your Desktop so you can find it later. After the download has finished, there should be a file called “aewhs2008r2.msi” (or similar) on your desktop. Copy this file to the Add-in folder on your Windows Home Server. I found mine at \serverSoftwareAdd-in.(Note: you may have named your Home server differently, but the rest of the folder structure should be the same.)
Install the Add-in on your Windows Home Server
This Add-In is installed like other Add-in. Open the WHS Console and click on Settings. Find the “Add-in” icon in the left column, and then click on the Available tab in the right column as Figure 1 shows. The install is quick and will prompt you to close the Console.
Install the AutoExit application onto each PC
Navigate to \serversoftwareAutoExit and you will find a file called autoexitclient.ext. Double-click on this file and follow the instructions. More information about what this client does can be found in the PDF file in the above location.

Figure 2: Enable WOL in the BIOS of each PC.
Enable WOL in the BIOS of each PC
This section is a little harder to describe as each PC manufacturer implements this technology a little differently. Figure 2 shows a picture that I took of my PC’s WOL setup. Refer to your PC’s manual, or ask a friend that is good with computers if you are not sure how to access and configure your BIOS. You can also ask me personally if you wish; just go to the Windows Home Server Forum that I moderate on Mark Minasi’s technical forum. I’ll be happy to walk you through this process.
Setup WOL in XP/Vista on each PC
Like enabling WOL in the BIOS, this section will also be slightly different, depending on your network card manufacturer. But the basics are the same:
1. Click START
2. Right click on My Computer, and choose Manage
3. Click on Device Manager
4. Expand the Network adapters section
5. Find your network card and double click on it
6. Click on the Advanced tab
7. Enable or turn on anything that says Wake On Lan or WOL.
If a WOL item has multiple choices, choose Wake on Magic Packet or Magic Packet.
If you don’t see any WOL settings, then your network card might not support this feature. If you’re having trouble, drop me a link on the forum above and I can help you.
Give it a try!
Now it’s time to test out your handy work! Log into the WHS Console and click the ASoft AutoExit icon located at the top of the screen. Find a PC in the list that is powered off, right click on it, and choose Wake On Lan. If you set everything up right, the remote PC should immediately start to power on. In my testing, I was able to get it to work on the first try! This is a testament to how well this software is written and how easy it is to use.
What’s on your mind?
How are you using your Windows Home Server? Is it doing everything that you want, or do you need help finding a solution to a problem? If so, I’d love to hear from you! Just use the Comments section below, or drop be an email. Until next month, have fun with your Windows Home Server.
<< Coming Home to Windows Home Server, Part 12 | Coming Home to Windows Home Server, Part 14 >>