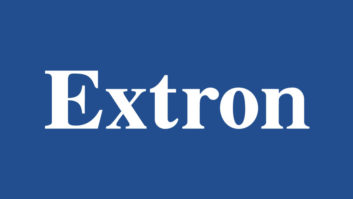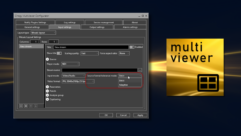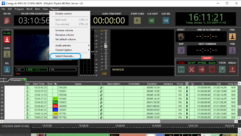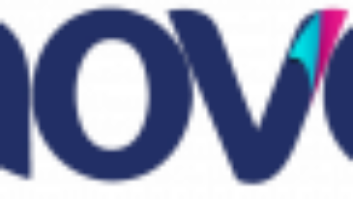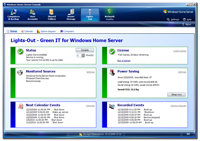
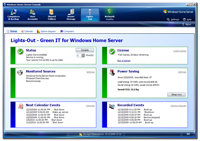
Coming Home to Windows Server, Part 24
Jan 4, 2010 11:02 AM,
By Eric B. Rux
How to save a little coin by turning off your Windows Home Server.
I grew up (and still live) in the Pacific Northwest near the Grand Coulee Dam. This dam, and the other dams along the Columbia River, give us some of the cheapest electrical power in the world. Growing up, we never really worried about how much power we used. In fact, our cheap power even attracted many businesses to the area, such as Boeing, and Kaiser Aluminum. I didn’t start to appreciate the value of this inexpensive resource until my wife and I lived in Japan. Now I understand.
What does all of this have to do with your Windows Home Server? Well, as you know, WHS was designed to be powered on ALL OF THE TIME. This didn’t really bother me at first, until I was telling a friend of mine that lived in Germany about my Windows Home Server. “You have to leave it on all of the time?” he asked? “Isn’t that kind of expensive?”
Good point. That power bill adds up quickly.
So, what do you do? Manually powering on and off your Windows Home Server would be a pain, and leaving it on might not be an option for you. Fortunately, there’s a very good add-in called Lights Out that helps you control how much power your Windows Home Server consumes. It was written by Martin Rothschink of AxoNet Software GmbH, located in Germany.
Lights Out is free for personal use, but you must purchase a license if you are using it in a business environment. Even if you are only using it at home, you may still want to purchase a license as it has a few more features than the free version. The Personal version is $25.00, and the commercial version is $40. A user manual with in-depth instructions can be downloaded here.
You can download Lights Out here: http://addins.home-server-blog.de/verwaltung/lightsout/#en. As with all WHS add-ins, you first need to copy the MSI file (LightsOutInstaller1.0.0.965.msi) to the Add-Ins folder on your Home Server. It is probably located here: \yourservernameSoftwareAdd-Ins. Then, log onto the WHS Console by right clicking on the Home Server icon in the System Tray, and choosing, “Windows Home Server Console.” Click on Settings, Add-Ins. Find the Lights Out Add-In, and install it. You will be prompted to close the WHS Console when the installation is complete. (This is normal.) After you close the console, log back on and find the Lights Out Tab at the top of the Console Window. You’re now ready to kick the tires of this cool add-in.
One scenario that might work for you is to shut down (suspend) your Home Server during the day, and have it wake up for the nightly backup. After the backups are complete, the server would shut down again. You can easily start the Home Server back up again from any PC on your network. To set up a schedule, you use the calendar to create an event to either suspend, shutdown, or start up the Home Server. If you are working remotely and need to access your Home Server, you can wake it up over the Internet. The PDF user guide walks you through setting up your server and router to do this.
Lights Out also monitors your power consumption activity. Clicking on the Options tab allows you to edit the electricity cost per kWh, and how much power your Home Server draws while powered on, and while suspended.
If you cringe every time you receive your power bill, check out this add-in. It just might save you a few dollars/yen/euros/etc., every month.
Do you have a favorite add-in? If so, I’d like to hear about it. Drop me a line.