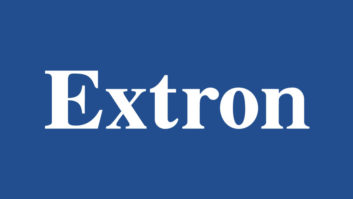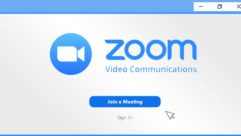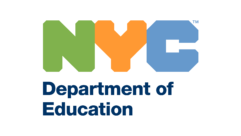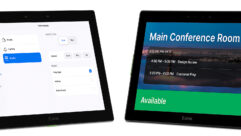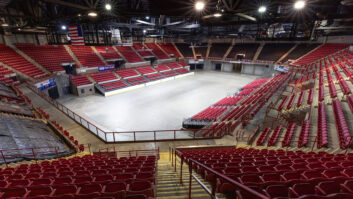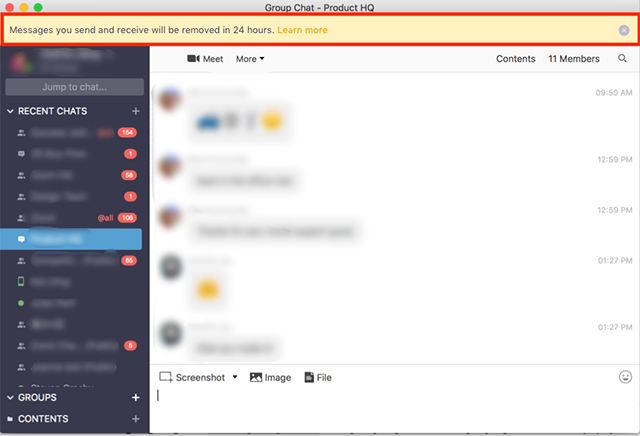
With Zoom’s default privacy and security features lacking, here are some quick and dirty tips from David Nield at Wired to stay safe and protected.
Keep in mind, these are not sufficient for sensitive professional meetings. But if you just want to cut down on trolls and have a little more control of your WFH/ life from home space, here are some tweaks.
Every Zoom meeting is based around a 9-digit meeting ID. If that ID becomes public somehow, or trolls find it in a web search or guess it, they can pop into your chats and disrupt them–otherwise known as Zoombombing.
So…it’s important to bear in mind that contacts you’ve added in Zoom will be able to see your Personal Meeting ID, and so will know how to find any meetings you launch with it. So don’t use it, even though it’s convenient.
When you launch or schedule a meeting, the options panel lets you generate a random ID for the meeting rather than using your personal one. Using a random ID is another way to avoid trolls, though if you’ve got an office team who always meet with the same ID, you might not consider the extra inconvenience worth it.
To absolutely lock down a meeting, make sure participants need a password to access it. Again, this can be found in the options pane when you create or schedule a meeting.
You’re all familiar with the Enable Waiting Room option. Use it from the Advanced menu. People are put on hold here before you give them specific approval to join, and it can help to block out anyone you weren’t expecting. All these options can be set on a meeting-by-meeting basis, or configured as defaults by going to your Zoom settings on the web.
Another step you can take is to lock a meeting once you’re sure that everyone who needs to join has joined. From the desktop app, click Manage Participants, More, and then Lock Meeting. Just make doubly sure that you weren’t expecting someone who hasn’t yet arrived, as they won’t be able to get in.
Even with those precautions in place, you’re still not completely protected against unwanted guests, or indeed from bad behavior by the guests that you have invited to your video chat. As a host, you’ve got a few handy options for limiting what other users can do.
For starters, you can restrict screen sharing: go to your Zoom settings on the web. In Meeting (Basic), you’ll see a Screen sharing option to stop anyone except you from sharing the desktops or apps on their computer. You can still grant screen sharing privileges to specific users in a meeting later, if you need to.Bear in mind, that then you are the only person in the meeting who can enable this–so if you’re setting up a meeting for someone else, you will still be the admin for this function.
The same option is available after you’ve launched a meeting on Windows or macOS. Click the small arrow next to Share Screen, then Advanced Sharing Options, and you can ensure that only you can bring up videos, images, or anything else from your computer or phone.
Think of it this way: If there’s a communication you don’t want anyone else to know about, keep it off Zoom.
It’s prudent to remember that your boss can see you while you’re using Zoom as a meeting participant. Meeting hosts have a lot of privileges and tools at their disposal, which you should know about going in.
Zoom had an attention-tracking feature, for instance, that told hosts if participants clicked away from the Zoom app for more than 30 seconds. After a public backlash, Zoom deactivated the feature last week.
Also remember that hosts can record audio and video from meetings in full, as well as keep a record of public chats. Also–and this is important–if you save the chat log for yourself, it will also include private chats you’ve been involved in, so be very careful about sharing that file with anyone else. Don’t just post it in the group chat for everyone to read. If a host chooses to enable this setting, Zoom will notify you and give you a chance to opt out, before the entire chat including your asides to a colleague is published.