Improve Zoom audio with ZoomAudioDevice and ProTools
How to get high(er) quality Zoom audio
Zoom audio quality is personal for me. Working online from home and trying to route decent-quality audio in real time to my students is proving quite the challenge. I’ve been meeting with them using either Blackboard Collaborate or Zoom. Blackboard Collaborate provides a secure means of meeting, though the audio is pretty rough. Using Zoom, the audio is better, but neither of the systems is going to win any awards.
So we figure out workarounds…


Audio + Video + IT. Our editors are experts in integrating audio/video and IT. Get daily insights, news, and professional networking. Subscribe to Pro AV Today
One way of improving the audio quality is by using two separate audio interfaces: one for Pro Tools and another for the Mac OS. Outputs from the Pro Tools interface are physically patched into the Mac OS interface, enabling a Pro Tools session to route into the Mac’s audio system, which then feeds Blackboard Collaborate.
I then create a “voiceover microphone” for the audio stream by adding an aux track in Pro Tools and assigning a live microphone to the input of that aux track. This gives me the ability to comment on, or explain, something that I’m demonstrating in Pro Tools. It’s convoluted but it works. That same signal path works with Zoom, as well.

The second solution via Zoom requires more prep, also works well, and sounds a little bit better (though far from great). The problem with Zoom is that there’s no way of changing its default sample rate of 48 kHz —which is fine if your session happens to be at 48 kHz and sucks if it’s not.
One of my colleagues shared a document from Final Final V2 describing how to route Pro Tools into Zoom using a single interface (you can find it here.). The key to getting Zoom to run at other sample rates is in creating an aggregate audio device for the Mac OS that will enable Pro Tools to route audio to multiple destinations at the same time.
The document describes the process in detail, but there are a couple of important points. You’ll need to ensure that ZoomAudioDevice is installed on your Mac (this is the software audio path into Zoom). You then use Apple’s Audio MIDI Setup utility to create an aggregate audio device that includes your interface and ZoomAudioDevice. The aggregate device will be recognized by the Mac OS and Pro Tools.
Are you a pro? Subscribe to our newsletter
Sign up to the TechRadar Pro newsletter to get all the top news, opinion, features and guidance your business needs to succeed!
The caveat here is to make sure that when you create this new aggregate device, you add your audio interface to it first so that it becomes the clock source. Once that’s established, you can add ZoomAudioDevice, and the sample rate in Zoom will follow the sample rate for the Pro Tools session —so you won’t need to hear a 44.1 kHz session played back at 48 kHz.
- Zoom video: How to bring HDMI and SDI sources into Zoom
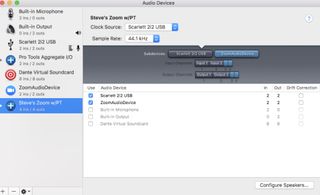
In Pro Tools, set the Playback Engine to the aggregate device (not to ZoomAudioDevice), then default the I/O settings while making note of the last available output. This is the output that will feed audio to Zoom. In the example below, those are Outs 3-4.
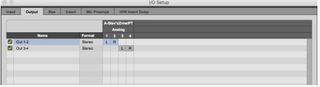
Normally, your Pro Tools tracks would be assigned to the outputs called “Out 1-2” (or something similar) so you can hear them through the interface. A trick that some people don’t know is that if you hold down the Control key while clicking on the PT output menu, you can assign a track to multiple outputs simultaneously.
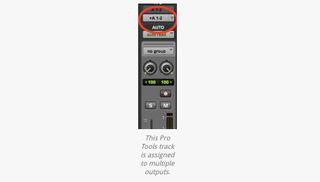
When you have done that successfully, you will notice a small “+” sign next to the PT output label, indicating that the track has been assigned to multiple outputs. You’ll be able to hear your outgoing Pro Tools session via headphones or speakers while also feeding the Pro Tools audio to the participants of the meeting.
Besides spending many weekends on the road at front of house, Steve La Cerra is an audio educator; over the the last month he has been figuring out ways to get higher-quality audio into Zoom sessions and incorporate Blackboard Collaborate.
