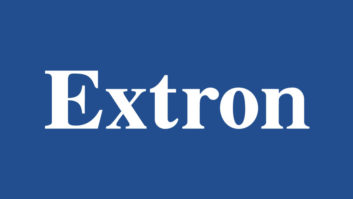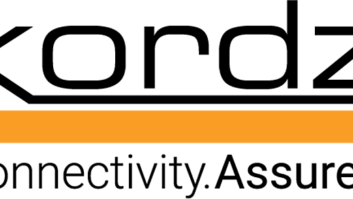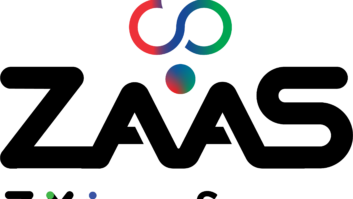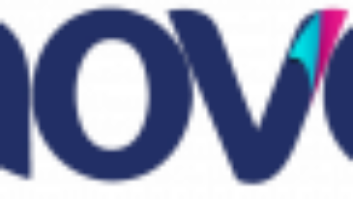Sony Anycast Touch AWS-750 Review
May 5, 2014 2:45 PM, Reviewer: Jan Ozer
A compact and easy-to-use live content switcher with excellent AV I/O.
Sony’s Anycast Touch AWS-750 merges audio and video mixing, streaming, and recording in a self-contained, touchscreen-driven, slightly-larger-than-laptop-size solution that is easy to transport and can operate in a barstool-size space. With a price tag of $19,995, the AWS isn’t cheap, but the portability and integration the unit provides, not to mention the pure sleekness, should prove irresistible to many potential buyers.
The Anycast unfolds like a laptop with two touchscreens; the main panel in the traditional screen position, where you manage most switching during the event, and the sub screen in the keyboard position, where you configure and setup your events. Touchscreen operation is simple and intuitive; you touch an item to select it, and press and hold to open a contextual menu.
In terms of I/O, the Anycast can accept up to six live video inputs and play VOD content imported onto the system’s 192GB internal SSD drive. Input support is very flexible, including two composite, two RGB, two HDMI, and up to four HD/SD SDI inputs. Note that inputs 1-4 perform double duty, two inputting either RGB or HDMI, two inputting composite or HD/SD SDI, so you may have to do some planning to get your inputs connected.
For example, I tested using three cameras: two HDMI, one composite, plus RGB input from a notebook computer, which could be used for presentations or software demos. Since the two HDI inputs also shared RGB inputs, I used an HDMI-to-SDI converter to switch one of the HDMI inputs to SDI input. Note that you can also connect to and control PTZ cameras with the unit, which I did not test.
For audio, there are four XLR inputs, two RCA inputs, and potentially six streams incoming from HDMI and SDI inputs, all controlled by a 5-channel audio mixer. Embedded audio coming in from your cameras is automatically routed to channel 5, and you can assign the other four channels to the other inputs, or to any live camera source. For each audio channel, you can apply a six-step EQ control, a high- or low-cut filter, and a 100:1 limiter or 2:1 compressor; trim the input by a specified number of decibels; or pan the audio left or right.
During production you can create two video streams: the program stream—which is the main mixed output—and an auxiliary feed, which you can record, stream, or output from one of the auxiliary outputs. The auxiliary feed can be the same as the program feed, a clean program feed without the titles and logos, one of two live inputs, or a VOD file. Similarly, you can assign audio tracks to the program feed or a mix feed to create two unique audio mixes for recording, streaming, or outputting via the auxiliary outputs.
Speaking of output, the unit has two SDI outputs carrying the program stream in either HD or SD. You can configure auxiliary RGB and HDMI outputs as needed for your output devices, whether projector or monitor, and there’s one additional auxiliary HD-SDI output if needed. You can record all productions in 35Mbps XDCAM format, and stream live in three resolutions, which I’ll discuss in more detail below.
Sony assumes that you’ll be using the Anycast for multiple productions, so you can save unique configurations of inputs, titles, transitions, and outputs as a project. When you create a project, you connect and/or import all of your inputs and place them in the Input tab on the left of the main display; these are the inputs that you’ll switch between during the event.
The two panels in the middle are the Program (top) and preview windows, called the “Next window” onscreen. From my notebook RGB connection, the program monitor offers a greenscreen picture-in-picture (PiP). To the right is the options bin, which contains titles, effects, transitions, logos, and other elements that are frequently accessed during the production and also saved with the project.
Setting up your gear is simple; just connect the cables, and if you’re plugging into a dual-use input, choose the desired input in the video setup screen. You can rename the inputs as desired, making it easier to choose the right input during your live event. The system scales all input to the resolution of the selected program stream, with letterboxes where necessary. For example, if you input a 4:3 composite signal into a 1080 60i project, Anycast will scale the input to full height, with black bars on either side.
For VOD playback, you can import videos in multiple container formats and codecs, with support for MPEG-2, MPEG-4, and H.264 at resolutions as high as 1920×1080 up to 30p. To play the file during the production, you load it into the Media Player, which includes simple controls for queuing the video to the desired starting point and stopping and starting playback once taken live.
You can only load one instance of the Media Player in the inputs tab, and that can only contain a single video clip. If you need to play multiple clips during the production, you can queue the first clip before getting started, but you’ll have to select and get the others ready during the production. In my conversations with the Anycast product manager, he commented that a playlist function or similar feature extension was in the works.
The unit can display titles three ways. You can import a title created in Photoshop or other image editor, with the alpha channel automatically keyed out. You can display a title from an input source, like a computer connected via RGB, with the brighter regions of the title showing and the rest keyed out. Or you can create titles using the unit’s internal title tool, which includes a good range of basic templates and decent text-related controls, though you can’t edit or supplement the graphics included with the template. Once you create a title, you load it into one of two Title selections in the Options panel. If you need to display more than two titles during the event, you’ll have to load them separately.
In terms of effects, the AWS-750 ships with 13 patterns for PiP or chromakey. Most of the PiP effects are fixed and unable to be edited, but there are two that you can resize and move around as you wish: one for a 4:3 PiP and the other for a 16:9. You can also customize the size and greenscreen parameters of the chromakey effect.
If you use an effect combination repeatedly with the same source clips, you can save it as a Scene, which are stored in a tab beneath the Input column on the upper left of the main screen. Scenes can include titles, effects, and logos, and also camera zoom and positioning when working with a robotic camera. If you’ve ever worked with a TriCaster, scenes are roughly analogous to a virtual input, allowing you to input a complex composition with the touch of a button.
Going Live
Actually mixing the streams during the event is simple. In default mode, you click the desired input source or scene, which loads it into the Next window, which is at the bottom in the middle of the main screen. Then click the “Take” button to take that live with your choice of a straight cut, dissolve, or four simple wipes. Or you can set the unit into direct mode where the inputs or scenes that you select go live when you touch them.
To record the event, you enter the Record tab, name the file, and press record. Your only option is full resolution 35Mbps MPEG-2. For streaming, you have three hardwired options: 960×540 at 800kbps, 608×342 at 500kbps, and 480×270 at 350kbps. While one of these will likely work for some producers, many producers will likely need higher quality options—again a situation that Sony is aware of.
Otherwise, the streaming implementation was quite nice; I was able to download my credentials from live streaming provider Ustream credentials into an XML file that Anystream imported. To connect to Ustream, I simply pressed the Stream button and Anycast dutifully transmitted the stream to the service. While quality was compromised by the configuration of the templates, setup was a breeze; once Sony fixes the templates, streaming should be a real strength.
A streaming-related issue aside, Anycast is a complete and cohesive product in a compact and easy-to-use form factor with excellent AV I/O. More importantly, because it’s essentially a computer with a touchscreen interface, Anycast is a blank canvas that will only improve over time.
PRODUCT SUMMARY
Pros: Highly compact and portable; self-contained and sleek, simple setup; easy streaming exporting; lots of I/O options
Cons: You can only load one instance of the Media Player in the inputs tab; you can’t edit or supplement the graphics included with the template; streaming templates need some work.
Applications: Houses of worship services and event, corporate training, and remote classroom
Price: $19,995
SPECIFICATIONS
Video formats: 1080i/59.94Hz, 1080i/50Hz, 480i/59.94Hz, 576i/50Hz
Video input: HD/SD-SDI (BNC) x 4, HDMI (Type A) x 2, RGB (D-Sub 15-pin Female)x 2, Composite (RCA) x 2
Video output: PGM-HD/SD-SDI (BNC) x 2, PGM/AUX-HD-SDI (BNC) x 1, HDMI (Type A) x 1, RGB (D-Sub 15-pin Female) x 1
Audio input: Analog inputs 1-4, XLR/TRS Combo Type (4), Mic. Power: +48 V On/Off.
Analog inputs: 5-6, Phono jack (2)
Audio output: PGM OUT TRS phone (2), MIX OUT Phono jack (2), Headphones
1/4in. Stereo Phone Jack Type (1), Built-In Speaker 1W (2)
Reference outputs: BNC Type x 1
Image effects: 2 Titles, 2 Logos, 2 PiP
Visca camera control: Up to 7 Cameras, Sony VISCA Camera commands are supported. 5 pin in-line connector / RS-422 equivalent
LAN: RJ-45 type x 2 100/1000 base-TX
Power requirements: DC 19.5V 7.5A
Power consumption: 160W
Operating temperature: 5 to 35 °C (42 to 95 °F)
Dimensions: 16.34” x 3.74” x 13.23 (415mm x 95mm x 336mm)
Weight: 13.68lbs. (6.2kg)